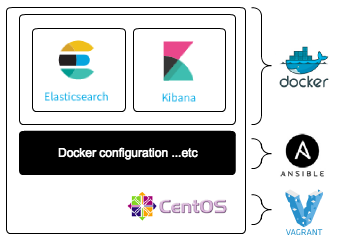概要
サイトのリファクタリング前後でページスピードがどれくらい改善されたかを調べるために、 Google PageSpeed Insights APIを使って計測し、さらにKibanaで可視化してみました。
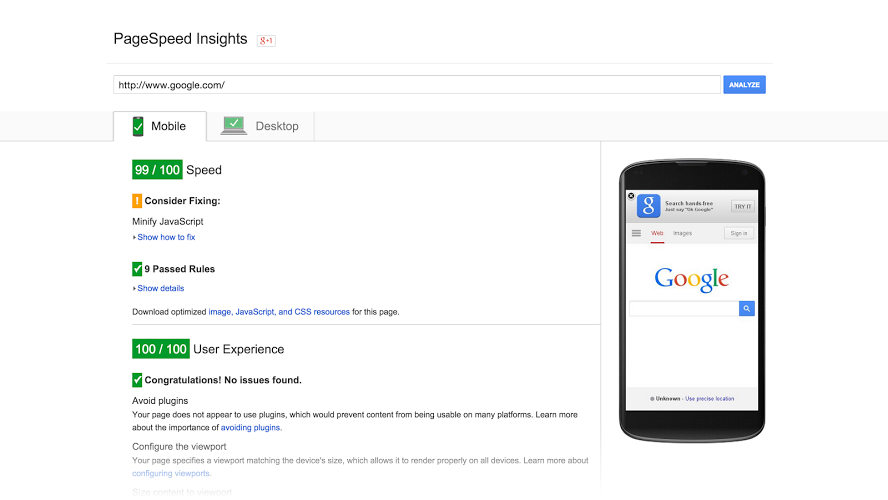
使用技術
embulk
embulkは、さまざまなデータベース、ストレージ、ファイル形式、およびクラウドサービス間のデータ転送をサポートするオープンソースのバルクデータローダーです。
pluginが豊富で、今回は以下のpluginを使って実現しました。
- データの入力元にhttpを指定することができるplugin
GitHub - takumakanari/embulk-input-http: Embulk plugin for http input - HTTP-APIから取得したjsonをparseすることができるplugin
GitHub - takumakanari/embulk-parser-json: has been deprecated, just install embulk-parser-jsonpath; Embulk parser plugin for json with jsonpath - カラムに日付を追加することができるplugin
GitHub - treasure-data/embulk-filter-add_time - elasticsearchにデータを投入することができるplugin
GitHub - muga/embulk-output-elasticsearch
一覧サイト
http://whttp://www.embulk.org/docs/ww.embulk.org/plugins/
Page Speed Insights
Page Speed InsightsはURLを指定するだけでサイトのパフォーマンスを診断してくれるGoogleのサービスです。
APIも提供しているので、各種アプリケーションからデータを取得することができます。
APIのガイドはこちら
https://developers.google.com/speed/docs/insights/v2/getting_started
Responseは次のものが返ってきます。
{
"kind": "pagespeedonline#result",
"id": "https://developers.google.com/speed/pagespeed/insights/",
"responseCode": 200,
"title": "PageSpeed Insights",
"ruleGroups": {
"SPEED": {
"score": 94
},
"USABILITY": {
"score": 100
}
},
"pageStats": {
"numberResources": 17,
"numberHosts": 8,
"totalRequestBytes": "2570",
"numberStaticResources": 13,
"htmlResponseBytes": "70113",
"imageResponseBytes": "14985",
"javascriptResponseBytes": "709324",
"numberJsResources": 10
},
...
具体的な秒数ではなく、scoreという形で評価しているところが特徴です。
上記ガイドによると
PageSpeed のスコアの範囲は 0~100 ポイントです。スコアが大きいほど良好で、85 以上のスコアはそのページのパフォーマンスが高いことを示します。
だそうです。
環境準備
KibanaとElastisearch
macのVirtualBoxで作ったLinux環境のDockerコンテナ上にElasticsearchとKibanaを構築します。
セットアップ方法下でまとめました。
ugap.hatenablog.com
Page Speed Insights
Googleのサービスになるので、Google Cloud PlatformにログインしてAPIキーを発行してください。
embulk
git cloneで取得します。
$ git clone https://github.com/embulk/embulk.git
embulkのセットアップは公式のreadmeを確認してください。
セットアップが完了したら、pluginをインストールします。
$ embulk gem install embulk-input-http embulk-parser-json embulk-output-elasticseach embulk-filter-add_time embulk-filter-column
config.ymlに記述する例を記載します。
in: type: http url: https://www.googleapis.com/pagespeedonline/v2/runPagespeed params: - {name: url, value: '[計測したいサイトのURL]'} - {name: key, value: '[取得したAPIキー]'} parser: type: jsonpath root: $ schema: - {name: id, type: string} - {name: pageStats, type: json} #---------(1) - {name: ruleGroups, type: json} #---------(2) method: get filters: - type: add_time #---------(3) to_column: {name: created_at, type: timestamp} from_value: {mode: upload_time} - type: expand_json json_column_name: pageStats #---------(4) root: "$." #---------(5) expanded_columns: - {name: numberResources, type: double} - {name: totalRequestBytes, type: double} - {name: numberStaticResources, type: double} - {name: htmlResponseBytes, type: double} - {name: cssResponseBytes, type: double} - {name: imageResponseBytes, type: double} - {name: javascriptResponseBytes, type: double} - {name: otherResponseBytes, type: double} - {name: numberJsResources, type: double} - {name: numberCssResources, type: double} - type: expand_json json_column_name: ruleGroups root: "$.SPEED." #---------(6) expanded_columns: - {name: score, type: double} out: type: elasticsearch nodes: - {host: 192.168.33.10, port: 9200} index: googleinsights index_type: googleinsights
| 項番 | 説明 |
|---|---|
| (1) | APIの戻り値のうち、jsonオブジェクトであるruleGroups.SPEED.scoreが欲しいため記載する。 |
| (2) | APIの戻り値のうち、jsonオブジェクトであるpageStats以下の項目が欲しいため記載する。 |
| (3) | 戻り値にtimestampが含まれていないため、embulk-filter-add_timeプラグインを使ってelasticsearchに送る際にtimestampを示すカラムを追加する。 |
| (4) | そのままでは扱えないので、embulk-parser-jsonプラグインを使ってパースする。 |
| (5) | どこを起点にjsonオブジェクトの値を取得するかを定義する。 pageStats直下のnumberResources等を取得したいため、この設定となる。 |
| (6) | ruleGroups.SPEED.scoreを取得するため、この設定となる。 |
実行
それでは実行します。
1. elasticsearch、kibanaを立ち上げます。
2. embulkを実行します。
$ embulk run config.yml
3. kibanaにアクセスしてみて、Discoverにデータが投入できていれば成功です。
 4. Visualizeで可視化してみます。
4. Visualizeで可視化してみます。
数時間おきにelasticsearchにデータを投入しておいて、折れ線グラフを作成してみました。
横軸にcreated_atを指定し、縦軸にjavascriptResponseBytesを指定してみます。
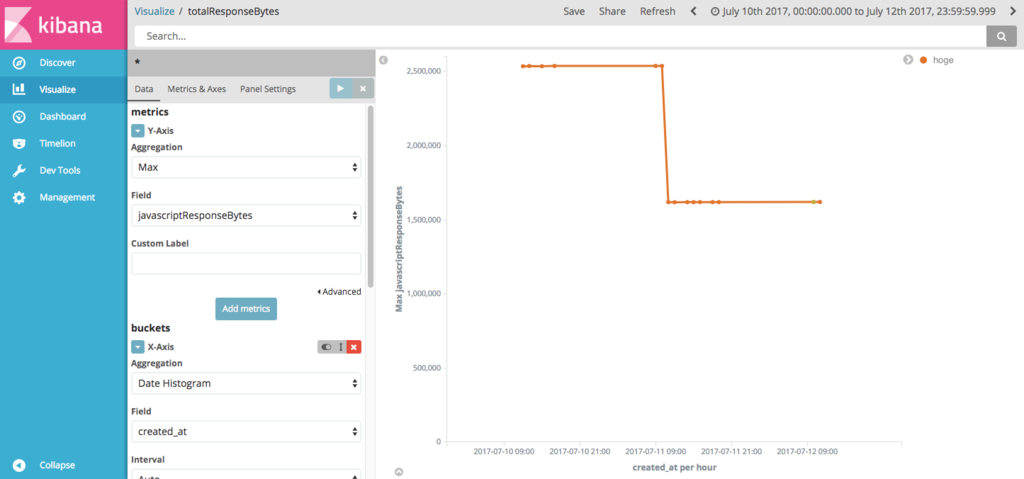
うまく可視化することができました。
さらに突っ込んでみる
他にも、cssやimageのResponseBytesが取得できるのですが、それらを足し合わせたResponseBytesはないのが残念です。
そこで、Kibanaの画面上でこれらの項目を足し合わせるscriptを書き、新しい項目としてカラムを追加することをやってみます。
以下のサイトを参考にさせていただきました。
Kibanaでの項目集計について - 日本語による質問・議論はこちら - Discuss the Elastic Stack
サイトにあったやりかたと同様に
Kibana > Management > scripted fields > Add Scripted Field
からscriptを作成します。

作成したスクリプトは以下になります。
def t = [];
if (doc['cssResponseBytes'].value != null) {
t.add(doc['cssResponseBytes'].value);
}
if (doc['htmlResponseBytes'].value != null) {
t.add(doc['htmlResponseBytes'].value);
}
if (doc['imageResponseBytes'].value != null) {
t.add(doc['imageResponseBytes'].value);
}
if (doc['otherResponseBytes'].value != null) {
t.add(doc['otherResponseBytes'].value);
}
if (doc['javascriptResponseBytes'].value != null) {
t.add(doc['javascriptResponseBytes'].value);
}
return t;
それぞれの値を配列に格納し、それをtotalResponseBytesというフィールドに集め、可視化するときに縦軸のAggregationでsumを指定することになります。

javaScriptのResponseBytesが全体のほとんどを占めていて、絵的には変わっていないように見えますが、 横軸をみるとうまく足し合わせたものになっているようです。
まとめ
今回はサイトの速度を可視化するため、Google PageSpeed Insights APIを使用しましたが、 embulkとelasticsearchの連携は他にも応用がききそうなので、他のデータも可視化して楽しめそうです!